WebMoney Award BEST GAMES
NEWS (LOG)
- ホーム
- >
- NEWS (LOG)
- >
- 詳細
NEWS (LOG)
| カテゴリ | 日付 | 2011/01/26 | 閲覧数 | 667541 | |
| タイトル | [ご案内]VC(ボイスチャット)ソフト「Mumble(マンブル)」公式導入ご利用案内ツイート | ||||
| 「Alliance of Valiant Arms」運営チームです。 2011年1月25日(火)定期メンテナンス時に VC(ボイスチャット)ソフト「Mumble(マンブル)」を公式導入いたしました。 これにより、ゲームチューのログインIDとMumbleのIDが紐づいていて機能することになり、 「Alliance of Valiant Arms」公式メンバーサイトへログインするだけで、 「Mumble(マンブル)」をボタン1つで起動できるようになりました。 VC(ボイスチャット)ソフト、「Mumble(マンブル)」は、 同時に多人数で会話することができる上に、 高音質で遅延も少なくFPSゲームなど、一瞬の判断が重要なゲームに適しています。 「Alliance of Valiant Arms」に限らず、FPSではクラン間の連絡手段、 対戦相手・パートナーを探す手段が限られています。 そこで、プレイヤーの皆さんに共通の集合場所・連絡手段を提供することで、 よりコミュニティの活性化につながると考え、今回の公式導入を実施いたしました。 下記にて、Mumbleの導入方法と設定方法についてご案内致します。 【Mumbleのダウンロード方法】 1.公式トップページ内の「ボイスチャットを開始 for Mumble」をクリックしてください。 2.ダウンロードページに移動します。 免責事項をご確認頂きまして、ダウンロードを開始してください。 ※上記が正常に表示されない場合は、 公式トップページ内の「Mumbleのダウンロード」をクリックしてください。 3.次にインストール開始画面が表示されます。 画面上、赤枠内の「インストール開始」をクリックしてください。 ※インストール先を変更する場合は、 「フォルダ変更」から変更先を指定してください。 4.インストールが完了すると終了画面が表示されます。 画像赤枠内の「終了」をクリックしてください。 以上で、Mumble導入方法となります。 Mumbleのインストールまで終了すると、 直後に音声調整ウィザードが表示されます。 【音声調整ウィザード】 何も設定しない状態では、正常に相手に声が届かない場合や、 相手の声が聞こえてこない場合もございます為、 お客様のPC環境に合わせて設定を行っていきます。 1.Mumbleのインストール完了後、イントロダクションの画面が表示されます。 ヘッドホンやマイク、ヘッドセットを接続した上で、赤枠内の「次へ(N)」をクリックしてください。  2.デバイス選択画面が表示されます。 お客様が使用される入力・出力デバイスをプルダウンから選択して頂きまして、 赤枠内の「次へ(N)」をクリックしてください。 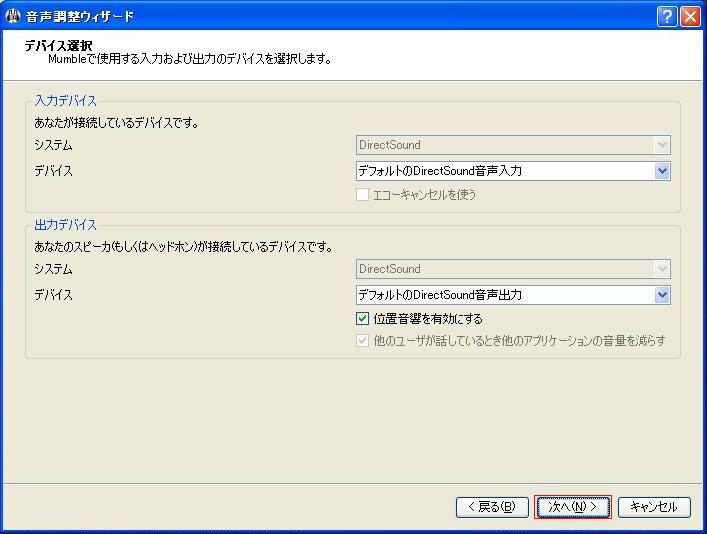 3.デバイス調整画面が表示されます。 出力デバイスの遅延を最小限に抑えるために、 音が途切れたり不安定にならない一番小さな値まで下のスライダーを動かしてください。 調整完了後、赤枠内の「次へ(N)」をクリックしてください。  4.発生の検出画面が表示されます。 Mumbleでは雑音(生活音等)が、無駄に相手に伝わらないように、 一定の音量に達した場合のみ、相手に音声を伝えることができます。 声を発した際にちょうど緑色に部分になるようにスライダーを調整しましょう。 調整完了後、赤枠内の「次へ(N)」をクリックしてください。 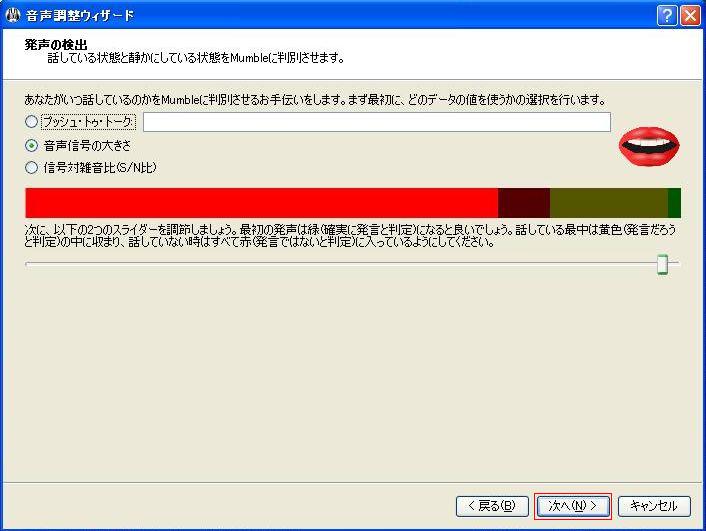 ※マイクが検知されていないと感じた方は、 スライダーを左に動かし発声してください。 5.品質&通知が表示されます。 品質の設定では音声の品質を変更できます。 説明文をご覧頂きまして、お客様の好みに設定をしてください。 特にこだわりがなければ「バランス」をお勧め致します。 通知設定では通知を読み上げる方法かシステム音のみにするか設定してください。 調整完了後、赤枠内の「次へ(N)」をクリックしてください。  6.位置音響設定画面が表示されます。 ゲーム内で他プレイヤーの位置に応じて、 声の聞こえ方が変化するシステムの設定画面になっておりますが、 現状、「Alliance of Valiant Arms」は対応しておりません。 赤枠内の「次へ(N)」をクリックしてください。 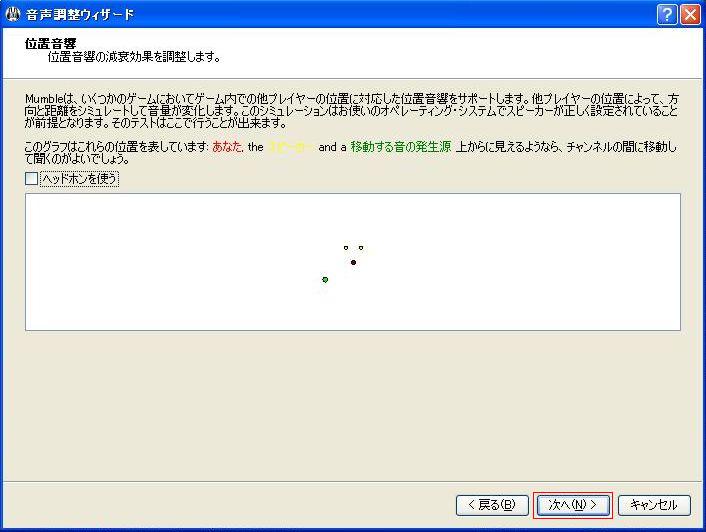 7.完了画面がが表示されます。 これで音声ウィザードの設定は終了となります。 Mumble開発側にお客様が設定された内容を送信される場合は、 チェックを付けて「完了(F)」を押してください。 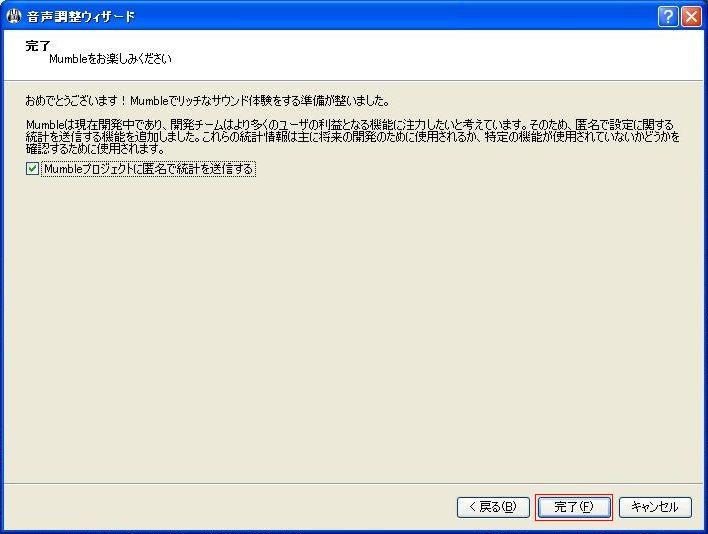 以上で、音声ウィザードの設定は終了となります。 次に「証明書 管理」画面が表示されます。 【証明書 管理】 Mumbleを起動すると「証明書 管理」というウィンドウが表示されます。 証明書の登録を行なわなくてもMumbleは利用できますが、 登録しないとMumble起動時に何度もこの画面が出て来ますので、 登録することをお勧め致します。 証明書は自分の名前とメールアドレスを登録することも可能です。 登録の必要がない場合、「証明書の自動発行」にチェック 既に証明書がある場合、「証明書をインポートする」にチェックをお願いします。 ここでは、新しい証明書の作成方法をご案内します。 1.「新しい証明書を作る」を選択後、「次へ(N)」をクリックしてください。 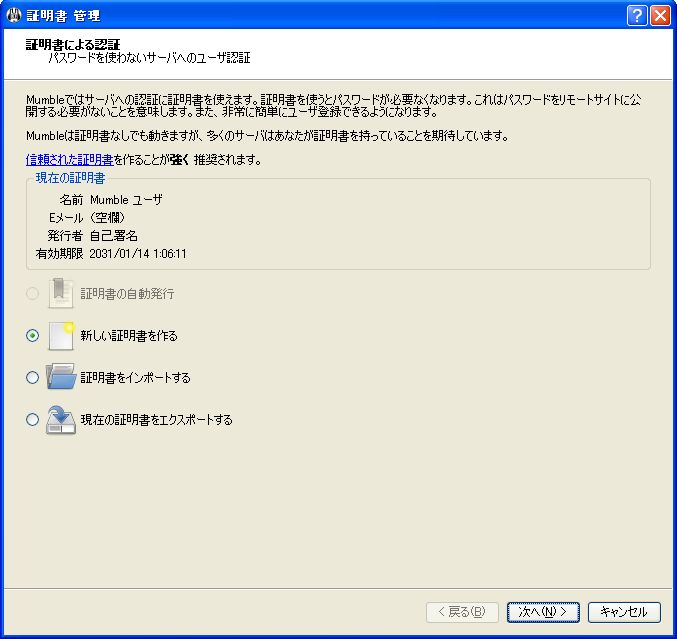 2.名前とメールアドレスの記入画面が表示されます。 お名前とメールアドレスを記入してください。メールアドレスは未記入でも構いません。  3.証明書の保存確認画面が表示されます。お好きな場所へ保存を行って下さい。 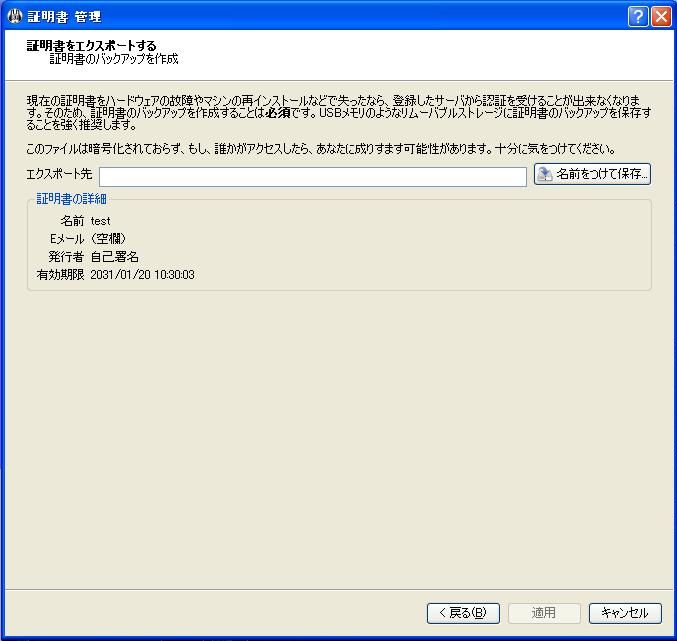 4.終了画面が表示されます。以上で証明書の設定は終了です。  続いてMumble画面の説明です。 Mumbleが起動すると以下画像のような画面が立ち上がります。 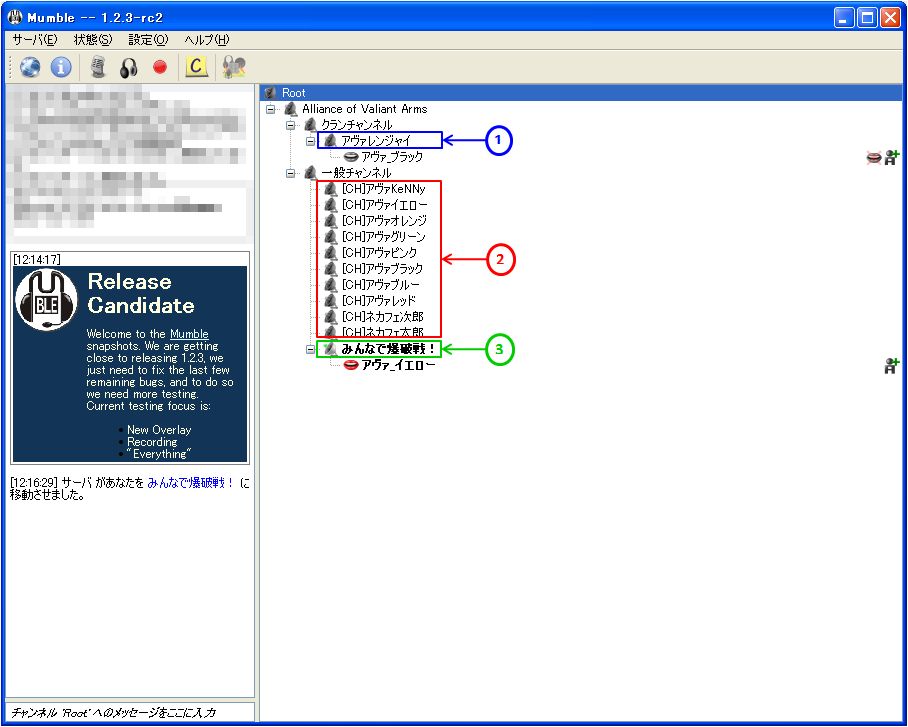 【チャンネル構成に関して】 ■クランチャンネルについて ・クランに所属するメンバー同士で、 ボイスチャットをご利用いただけるチャンネルです。 画像内①の様に、クランに所属するキャラクターがMumbleを起動した場合、 所属するクランの名前がクランチャンネル内に自動作成されます。 ■一般チャンネルについて ・クランの所属に関係なくどなたでもご自由に ボイスチャットをご利用いただけるチャンネルです。 画像内②の様に、予め用意されている固定チャンネル([CH]アヴァKeNNy など)や、 画像内③の様に、任意のチャンネル名で作成できるプライベートチャンネルを利用できます。 【プライベートチャンネルに関して】 ■プライベートチャンネルの作成方法 1.「一般チャンネル」を右クリック 2.「追加(A)」をクリック 3.「チャンネル名」の入力して「OK」をクリック ■プライベートチャンネルにパスワードを設定する方法 1.作成されたプライベートチャンネル名の上で右クリック 2.「編集(E)」をクリック 3.「パスワード」を入力して「OK」をクリック ■パスワードの設定されたプライベートチャンネルへの入場方法 1.Mumble上部のメニューから「サーバ(E)」の「アクセストークン(A)」をクリック 2.「追加(A)」をクリック 3.パスワードを入力して「OK」をクリック 4.入場したいチャンネルをダブルクリック 以上でMumbleの導入から設定方法についてのご説明を終了します。 設定する項目も多く分かりづらい点もおありかもれませんがご容赦ください。 補足説明につきましては、後日掲載させて頂きます。 なお、正常に「Mumble」が動作しない場合につきましては、 下記のご案内をご覧ください。 【Mumble関連情報】 「Mumble」が正常に動作しないお客様へ 上記をご確認頂きましても、 問題が解決しない場合、お手数ではございますが 連絡帳まで頂けますようお願い申し上げます。 ============================================================================ 「Alliance of Valiant Arms」運営チーム |
|||||




